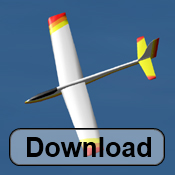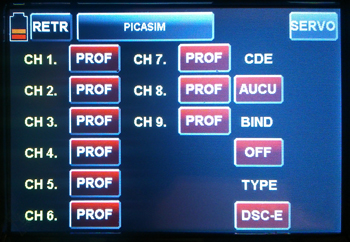|
|
|||||||||||||||||||||||||||||||||||||||||||||||||
 |
Présentation : Fred Henry
L'hiver s’installe et il est difficile
de pouvoir voler avec nos petites merveilles.
Bien sûr, il nous reste la construction de nouveaux modèles
ou la reconstruction d'anciens après un crash… Oups ! Mais
cela reste quand même assez frustrant de voir cette radiocommande
et de ne pas pouvoir piloter un peu.
Heureusement, il existe de nombreux
simulateurs pour nous faire patienter et éviter de perdre la
main.
Parmi eux, nous allons nous intéresser plus particulièrement au simulateur RC PicaSim qui a le premier avantage d'être entièrement gratuit. Il tourne sous Windows. Il comprend de nombreux modèles de planeurs, d'avions et même un drone. Tous peuvent évoluer dans des lieux différents avec un graphisme et un réalisme de vol plutôt correct.
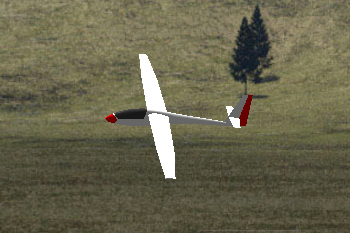 |
 |
|
 |
 |
|
 |
 |
Il est possible de piloter tous ces modèles avec votre radiocommande reliée à votre ordinateur pour seulement quelques euros d'investissement. Si, bien évidemment, votre radiocommande dispose d'une sortie DSC pour l'écolage.
Vous pouvez vous amuser à paramétrer votre radio et voir comment cela réagit, sans prendre le risque de tout casser. Par exemple on peut rajouter de l'expo et voir ce que cela donne au niveau du pilotage…
Par la suite, on peut s'amuser également avec de nombreux réglages ; comme jouer avec le poids d'un modèle ou le centrage… Cela permet de comprendre certains mécanismes.
Bien sûr, cela ne remplacera pas le terrain et le plaisir que l'on a de piloter son propre modèle. Mais on peut s'amuser, apprendre, se perfectionner ou tester sans risque. Et tout cela, même si dehors il fait un temps à ne pas mettre un avion... dehors !
| Procédure
à suivre pour installer le simulateur Rc PicaSim |
|
|
|
Il faut commencer par télécharger Picasim. Lien de téléchargement : |
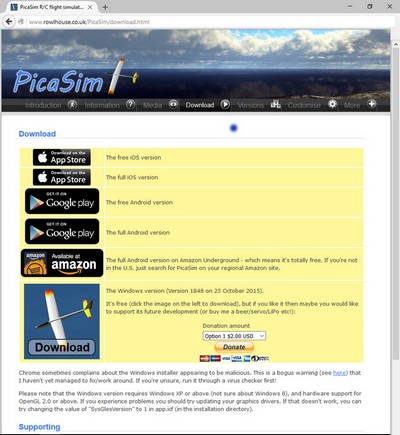 |
|
Cliquez sur l'image Et suivre la procédure d'installation |
|
| |
|
Pour pouvoir utiliser sa radiocommande avec PicaSim, il faut également télécharger et installer deux autres logiciels : SmartPropo Plus et vJoy.
Liens de téléchargement pour SmartPropo Plus : https://sourceforge.net/projects/smartpropoplus/ Puis installez le logiciel en suivant la procédure. |
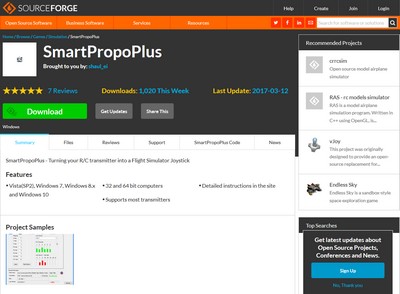 |
|
Liens de téléchargement pour vJoy : http://vjoystick.sourceforge.net/site/index.php/download-a-install/72-download |
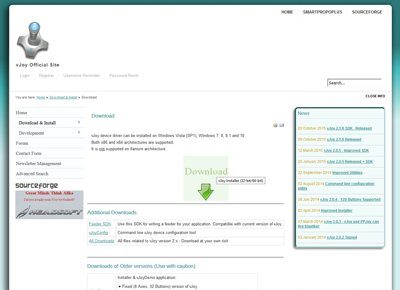 |
| |
|
Maintenant la petite astuce consiste dans le gestionnaire de dossier sous Windows, à déplacer dans un premier temps le dossier complet vJoy vers le répertoire de SmartPropoPlus.
Puis dans le dossier vJoy, on copie tous les fichiers à l’intérieur du dossier x86. Pour les coller directement dans le répertoire de SmartPropoPlus. Une fenêtre Windows s'ouvre : Il faut donc remplacer le fichier dans la destination et idem pour les 12 autres fichiers. Voilà ! Pour la partie installation, c'est terminé ! |
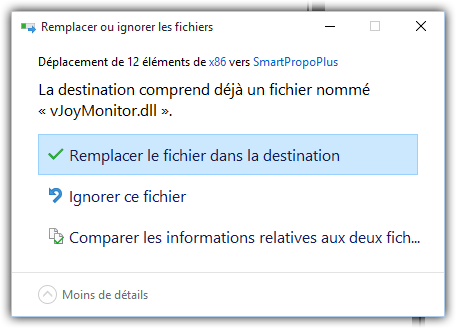 |
| Raccordement
de la radiocommande |
| |
|
Passons au raccordement. Ma radiocommande est une Graupner Mz-18. Il y a sûrement des raccordements différents avec d'autres modèles. À vous de voir...
| Le but est simple : il faut raccorder la radiocommande sur la sortie DSC à une entrée micro de la carte son à l'aide d'un cordon jack/jack, mâle/mâle dans mon cas. |  |
|
Autre petite astuce. N'ayant pas d'entrée micro sur mon ordinateur. J'utilise une carte son USB externe que l'on trouve à 2 € sur internet. Ça fonctionne très bien. Et je me branche sur l'entrée micro ici en jaune. |
 |
 |
| |
|
Il est temps d'allumer la radiocommande !
Il est difficile de donner tous les réglages étape par étape pour votre radiocommande. Il en existe tellement et avec des menus différents, mais dans l'idée, il faut passer en mode écolage (en mode DSC-E) avec le mode de transmission sur PPM et paramétrer un nouveau modèle.
Quelques photos de ma MZ-18 pour le paramétrage :
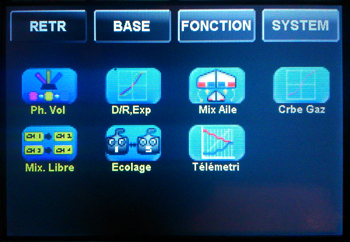 |
A présent on paramètre un motoplaneur qui comprendra un seul servo d'aile, un moteur, la dérive et la profondeur. Un modèle tout simple quoi !
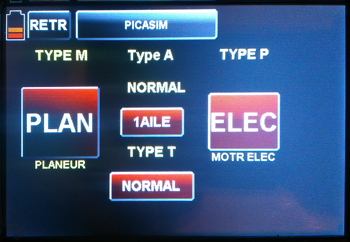 |
| |
|
Cliquez sur le raccourci SmartPropoPlus sur votre bureau pour l'ouvrir.
Et allez sur l'onglet joystick.
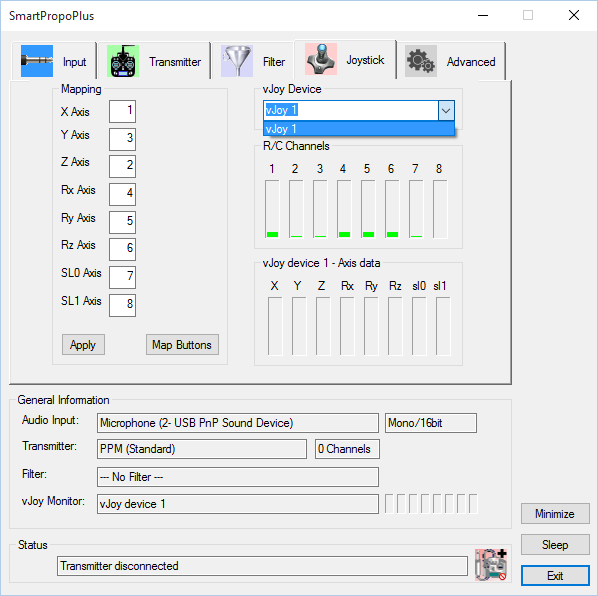 |
Il vous est maintenant possible de sélectionner dans la fenêtre
vJoy Device, vJoy 1.
En ce qui concerne les onglets input et Transmitter, je les laisse en
auto. Et le Filter je ne m'en occupe pas.
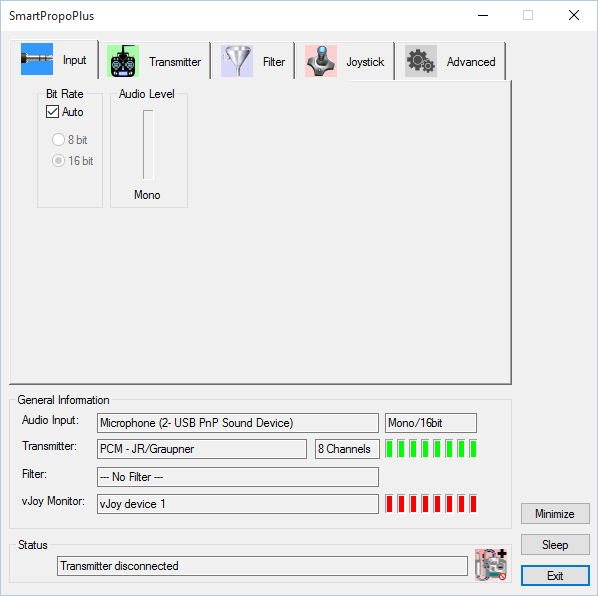 |
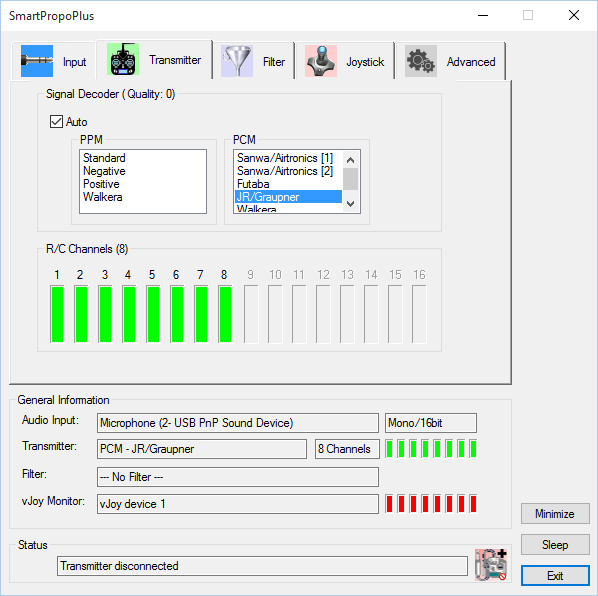 |
Si tout s'est bien passé, vous devriez voir dans l'onglet joystick
les barres-graphes bouger en même temps que vous jouez avec les
manches de votre radiocommande.
Attention ! Maintenant, il ne faut surtout pas fermer SmartPropoPlus !
Laissez-le en arrière-plan.
| |
|
Enfin on peut démarrer le simulateur !
Un double clic sur le raccourci PicaSim.
Sélectionnez vol libre, validez Make your own choice…
Et choisissez un modèle puis un terrain.
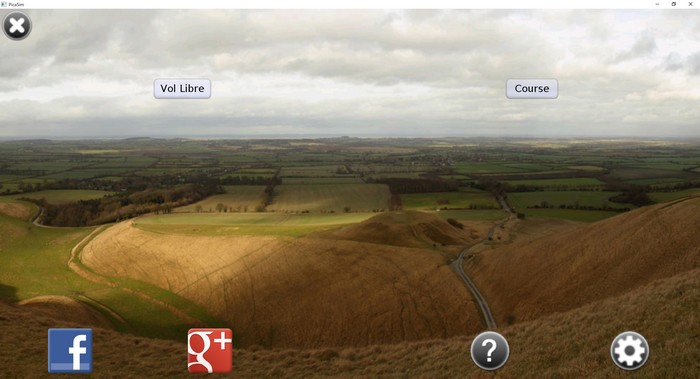 |
Avant de pouvoir voler, il reste à paramétrer sa radiocommande en fonction des entrées joysticks de PicaSim.
Allez dans les paramètres (la petite roue dentée).
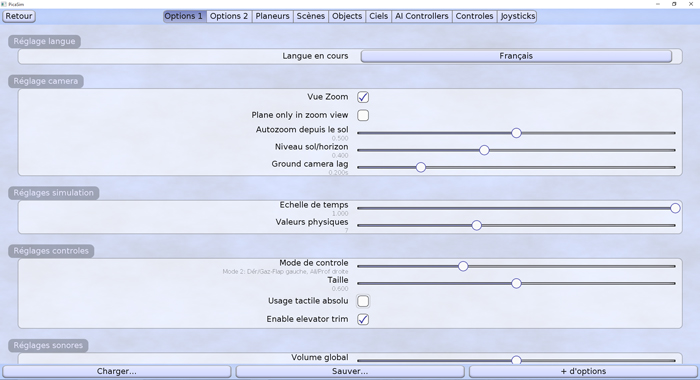 |
Il est possible de changer le mode de pilotage en faisant glisser le
curseur du mode de contrôle.
Par défaut il est en mode 2.
| |
|
Maintenant, allez sur l'onglet joystick.
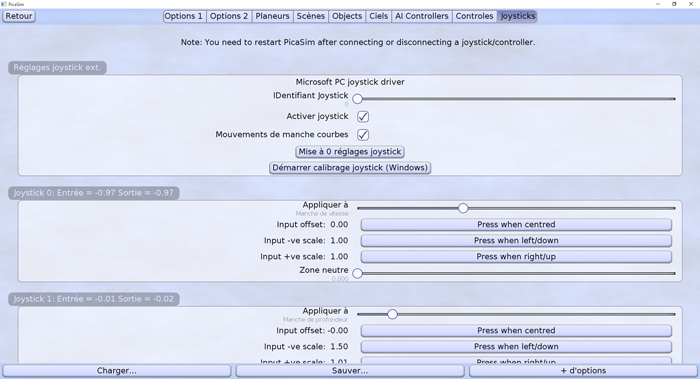 |
Il faut bien évidemment sélectionner « Activer
joystick » et « Mouvement de manche courbes ».
On peut également faire un démarrage pour le calibrage
du joystick.
A présent, le but est de retrouver chaque entrée correspondant avec les manches de votre radiocommande.
Il faut faire glisser le curseur « Appliquer à », ce qui vous permet d’appliquer l'entrée à une des commandes de votre radio, soit pour le manche de vitesse, le manche de lacet, la profondeur ou le roulis.
|
Vous pouvez paramétrer dans un premier temps vos quatre directions
en fonction des entrées, exactement comme je l'ai fait. Puis
vous regardez en cliquant sur retour dans quel sens bouge chaque manche
en fonction de la direction que vous donnez avec votre radiocommande.
Je m'explique ! Si sur ma radio qui est en mode 2. Je fais basculer
le manche de gauche vers le haut. En temps normal cela correspond au
manche des gaz (vitesse). Et je devrais voir à l'écran
le curseur de gauche monter également. Mais il se peut par exemple
que ce soit le curseur de droite de profondeur qui réagisse.
Dans ce cas il faudra retourner dans les réglages de joystick
et donc inverser à l'aide du curseur, l'entrée joystick
1 (profondeur) avec l'entrée joystick 0 (vitesse).
Une fois que tout correspond bien, il est préférable d'appliquer chaque calibrage à chaque manche en suivant dans l’ordre de haut en bas les trois étapes.
Je vais donc sur le joystick 0 et dans un premier temps je centre bien
le manche de la radiocommande et je clique sur presse when centred.
Puis il faut mettre le manche complètement à gauche en
bas et cliquer sur presse when left/down. Et pour finir, le manche complètement
à droite en haut et on clique sur presse when right/up.
Puis passez au joystick 1, etc.
On peut faire une petite sauvegarde de ces paramètres.
Et voilà ! C'est fini !
 |
A noter maintenant que tout est bien installé et paramétré. Chaque fois que vous souhaiterez utiliser PicaSim avec votre radio commande, il faudra commencer par raccorder celle-ci à votre entrée micro. Ouvrir SmartPropoPlus et le laisser en arriére-plan puis lancer PicaSim.
A vous de jouer et bons vols !
Contacter l'auteur : fred-henry@jivaro-models.org
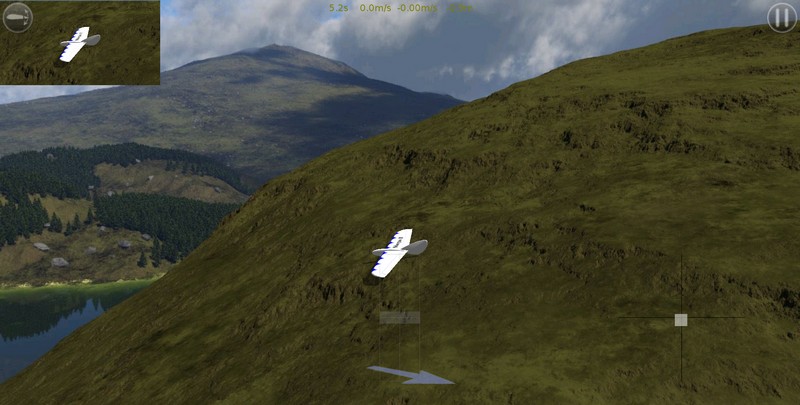 |
 |
|
|||||||||||||||||||||||||||||||||||||||||||||||||